This video shows the basics of how to log in, use applications and log out properly using Citrix Receiver on our chromebooks. Workspace app version on my Chromebook: 21.1.6.4168 Chrome OS version on my Chromebook: Version 89.0.4389.76 (Official Build) beta (64-bit) Though the users we get the same complaints from most probably are not on the beta channel and have little to no extensions installed.
Receiver for Chrome Client logs
Receiver for Chrome Console logs
Receiver for HTML5 Client logs
Receiver for HTML5 Console logs
Instructions
Instructions to collect Receiver for Chrome Client logs
Complete the following steps to collect Receiver for Chrome client logs:
Click on “Settings” button at the right bottom corner of the Receiver logon screen.
Click “Start Logging” button to enable logging from the “Account” dialog.
Notice, the button changes to “Stop Logging”. This indicates logging is enabled.Close the “Account” dialog.
Launch your XenDesktop/XenApp session on which the problem is reproducible.
Continue to work on the session to reproduce the issue.Once the problem is reproduced, close the session.
Click the “Settings” button again to open the “Account” dialog.
The “Account” dialog shows the list of log files captured.
Moving the mouse on top of the file shows small arrow at the right
Click on the button to download and save the file.
Save all the log files listed under “Log Files” and share it with the administrator or Citrix support engineer.
Click on “Stop Logging”
Note: In case of Kiosk mode, files can be saved to a “USB removable device”.
Instructions to collect Receiver for Chrome console logs
Complete the following steps to collect Receiver for Chrome console logs:
Open “chrome://inspect” page in chrome browser.
Go to Apps tab.
Click on “inspect” on all windows related to Citrix receiver : SessionWindow.html, Main.html (and its child nodes).
Click on “console” in opened developer tool.
Save the log via right click “save as” option to a file.
Instructions to collect Receiver for HTML5 client logs
2. For Citrix Workspace app HTML5 versions 1908 and later, open a new tab and navigate to siteurl/Clients/HTML5Client/src/SessionWindow.html#engineType=log, where siteurl is the URL of the Receiver for Web site (http://server.domain/Citrix/StoreWeb).
For Citrix Workspace app HTML5 versions 1907 and earlier, open a new tab and navigate to siteurl/Clients/HTML5Client/src/ViewLog.html, where site url is the URL of the Citrix Receiver for Web site (http://server.domain/Citrix/StoreWeb).
3. On the logging page, click Start Logging
4. On the Receiver for Web site, access a desktop or application using Receiver for HTML5
5. The log file generated for the Receiver for HTML5 session is shown on the logging page. You can also download the log file for further analysis.
Notes
- Logging will be enabled for subsequent session launches, and not for the current active session (if any)
- For Receiver for HTML5 version 2.2 and above a tool bar menu “Logging” has been added to enable and view the logs for Receiver for HTML5
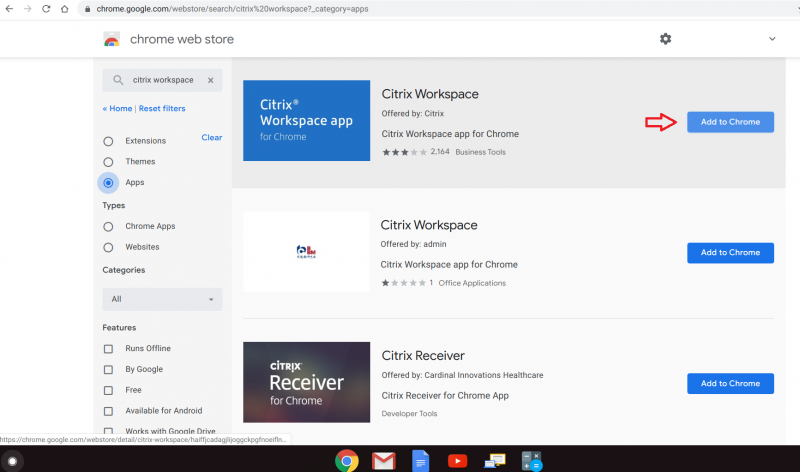
Install Citrix On Chromebook
Instructions to collect Receiver for HTML5 console logs
- Open Developer tools on the browser tab where session is running. For example, on chrome browser Developer tools can be found under “More Tools” option.
- Click on “console” in opened developer tool.
- Save the log via right click “save as” or by copying text.
For USB redirection related issues:
Workspace for Chrome (formerly known as Receiver for Chrome)
1. Before collecting the Workspace for Chrome (formerly known as Receiver for Chrome) logs, Please enable moreLogs for USB by adding the moreLogs configuration key in chromeAppPreferences in web.config file on the storefront.- chromeAppPreferences ='{'moreLogs':{'usb':true}}'
Workspace for HTML5 (formerly known as Receiver for HTML5)
1. Before collecting the Workspace for HTML5 (formerly known as Receiver for HTML5) logs, Please enable moreLogs for USB by adding the moreLogs configuration key in configuration.js file 'moreLogs':{
Citrix Workspace On Chromebook
'usb': true
Citrix Workspace For Chrome
}2. Please share the logs from chrome://device-log as well
