Geneious Prime layout¶

Geneious Prime's molecular biology and NGS analysis tools include cloning, Primer design, and de nove assembly, and can be customized with plugins and algorithms. Everything you need, all in one place. Geneious Prime is packed with fundamental molecular and sequence analysis tools that we've created with input from real scientists around the world. Geneious Prime reverts to restricted mode when the subscription has expired. In restricted mode you can view your data and import and export your files, however most other functions are disabled. What is the difference between a personal and group plan?
Here is the layout of the Geneious Prime window.
The Toolbar is found at the top of the Geneious Prime window, and contains a variety of buttons including Back, Forward, Tree, Support and so on.
The Geneious Prime window is further divided into a number of panels including the Document Table, Document Viewer, Options Panel. The size of each panel can be adjusted by clicking on the border and dragging to the desired size.
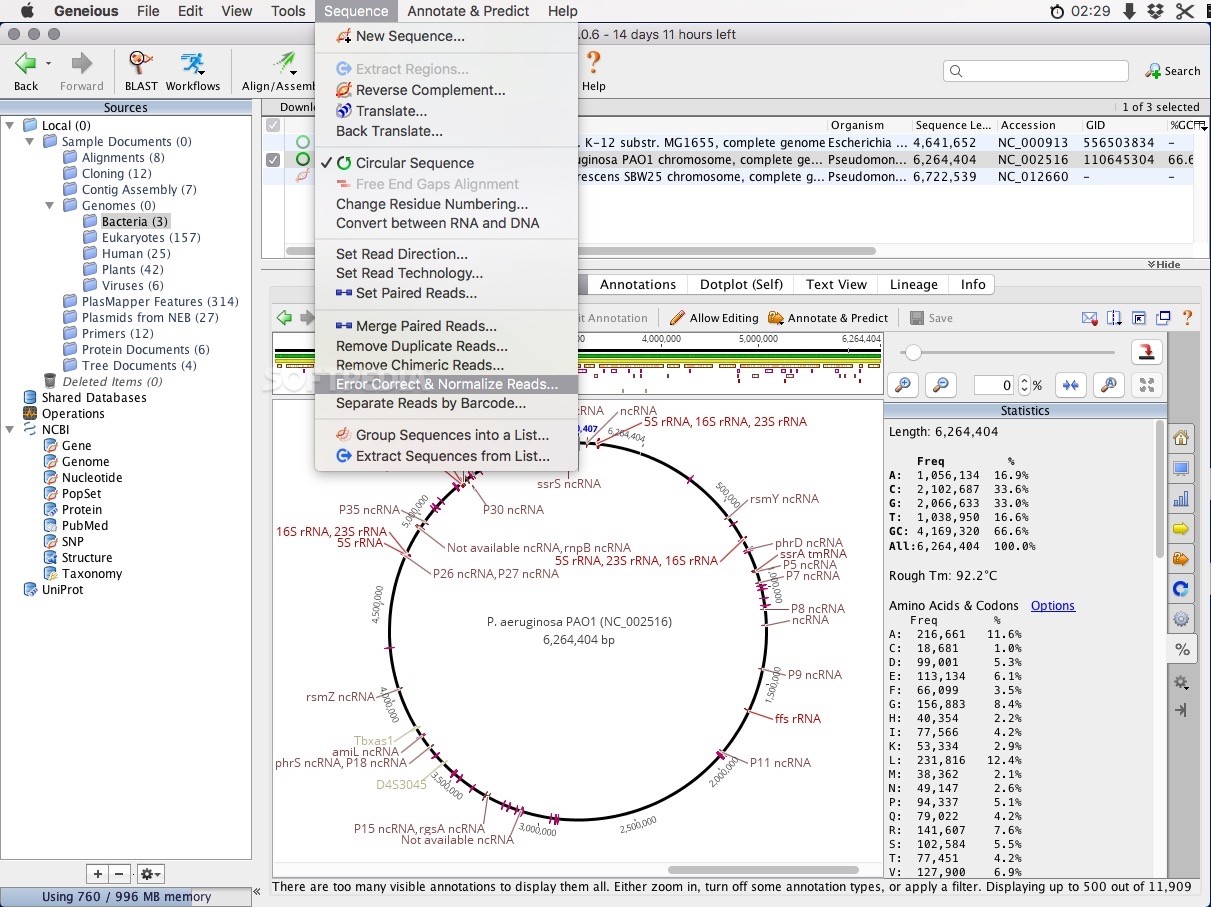
On the right-hand side is the Help and Tutorial Panel, where you can read a number of tutorials and also search for help in other topics.
On the left-hand side is the Sources Panel which includes the Local Directory and list of Services. The Local Directory is where you permanently store your documents such as primers, raw traces, contigs, alignments, trees etc.
Geneious Prime plugins¶
Plugins are downloadable modules that can add new functionality to the program.
Click on “Tools” in the Menu bar then select “Plugins” from the dropdown menu. A new window will open and the “Plugins and Features” tab contains information on the available and installed plugins.
One way to install a plugin is to click on the “Install” button for the relevant plugin in the available list, or alternatively, you can download the plugin from an outside source and then click on “Install plugin from a gplugin file”.Within this window you can also uninstall installed plugins, get plugin information such as versions, check for plugin updates etc.
Creating primers¶
To add a primer to your Local directory, you should first highlight the desination folder for the primer file. If you need to create a new folder in the directory, highlight the Local folder in the Sources panel, Click on “File” in the Menubar, from the “New” options choose Folder, and enter the new folder name.
To create a new primer, highlight the destination folder, then in the Toolbar select “Sequence” followed by “New Sequence” from the dropdown menu. A “New Sequence” window will open. Here, you must enter the primer sequence, name and in the “Type” dropdown menu select “Primer”.
Once a primer has been created, you can edit the associated information. Highlight the primer in the Document Table, and go to the “Info” tab in the Document Viewer. Here you can add various meta-data such as Gene, Organism, Direction etc. We recommend that you fill in as much information as possible for future reference.
A very convenient tool is the ability to export and import folders of primers. To export a folder from the Local, simply select the folder, go to “File” in the Menu bar, followed by “Export” in the dropdown menu. In the new interface of Geneious Prime 2021, you can also click on “Export” located directly in the Toolbar. There are multiple options for the export, however in this case, select “Export folder” and enter a name and destination for the export.
Geneious Prime Manual
There are two options for importing a folder or file into Geneious Prime. One way is to go to “File” in the Menu bar, followed by “Import” in the dropdown menu, and then select what you are importing (folder, file etc.). You will need to select the type format followed by the location of what you want to import.
Alternatively, you can move folders, files etc. into the destination folder by dragging and dropping.
What is Geneious Prime?
- Bioinformatics software platform with a user-friendly interface
- Available for Mac, Windows and Linux platforms
- Available to users at Tufts University and Tufts Medical Center
What are the major features of Geneious Prime?
- Molecular Cloning and Primer Design
- NGS Analysis and Genomics
- Multiple Alignments
- De Novo Assembly
- Expression Analysis
How Do I Install Geneious Prime?
Geneious Prime Trial
Option 1: Contact the Tufts Technology Service Desk (TTS)
The Service Desk can help with installation and activation. Please submit a request to TTS by emailing it@tufts.edu or calling 617-627-3376.
If you are a Tufts Medical Center employee without a Tufts University Affiliation, you must use this option.
Option 2: Self service
If you have access to the Tufts University network, have admin access to your computer and wish to install and activate Geneious yourself, please follow the below steps.
Please note that if you already have Geneious installed and wish to activate the university license, you may start at step 4.
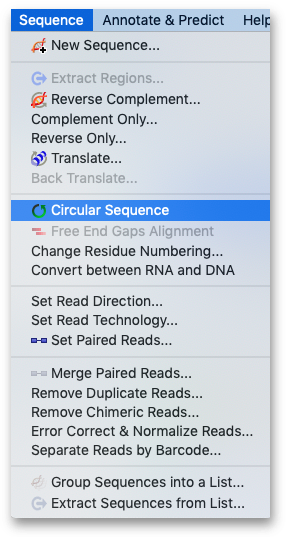
- Make sure you are connected to the Tufts network, either on campus of via VPN
- Download and install the most recent version of Geneious Prime (available for Mac, Linux and Windows)
- A window will appear to install FLEXNet, which is the license manager. Click “install FLEXNet”
- Run Geneious Prime and, when requested to activate, select the “Activate a License” option. You may also select 'Help'->'Activate a License' from the top menu.
- Provide your Tufts email address
- Select the “License Server” option and enter values License server and port
- License server: lm01.uit.tufts.edu
- Port: 51,011
- Select OK. This will activate the license on your machine.
Support
Tufts users are encouraged to reach out to the Geneious support team for both technical and scientific questions regarding Geneious use.
Geneious Prime License
Research Technology staff are also available for questions and can be reached at tts-research@tufts.edu

